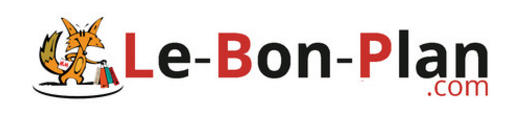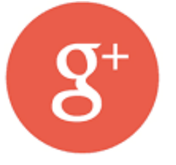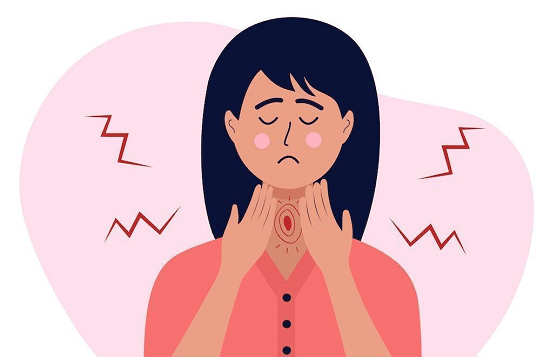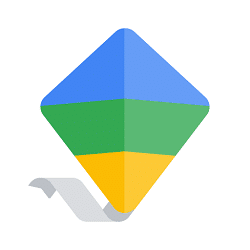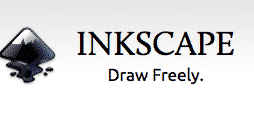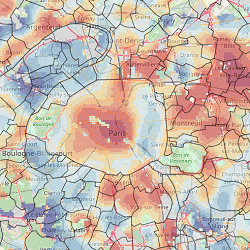Des astuces sur iPhone pour débutant et confirmé
Publié le 19 décembre 2012L’iPhone est un produit hight tech qui a su séduire des millions de personnes dans le monde, réservez à ses débuts aux fans boys et autres Geek, très rapidement il s’est imposé dans le monde entier pour devenir le téléphone le plus vendu de tous les temps.
Si vous venez vous aussi de succomber à l’iPhone Mania nous vous recommandant de lire cet article regroupant de nombreuses astuces peu utilisés par le grand public voir totalement inconnu. Même les utilisateurs de longue date pourront découvrir des fonctions de leurs iPhone jusqu’ici ignorées comme par exemple l’utilisation des smileys dans les textos, l’activation du flash lumineux à réception d’appel ou SMS, le contrôle de la musique via les écouteurs…
Comment désactiver le correcteur automatique de votre iPhone :
Si vous trouvez que le correcteur automatique de l’iPhone fonctionne ne fonctionne pas de manière optimale et qu’il modifie sans arrêt vos SMS voici une astuce pour vous permettre de le désactiver.
Pour arrêter le correcteur automatique rendez vous dans :
Réglage > Général > Clavier
Il suffit à présent de désactiver la « Correction auto ».
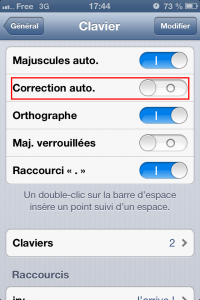
Désactiver la correction auto
Fermer les applications qui tournent en tâche de fond pour économiser sa batterie :
Lorsque vous ouvrez une application sur l’iPhone, celle-ci continue à tourner en tache de fond même si vous verrouillez votre téléphone ou que vous passez sur une autre application.
Résultat, lorsque vous ouvrez des dizaines d’applications, toutes continue à tourner et votre batterie se décharge beaucoup plus rapidement.
Pour fermer de manière définit vos applications et économiser votre batterie, vous devez appuyer 2 fois de suite et très rapidement sur le bouton « Home » de votre iPhone.
Une barre devrez apparaitre sur le bas de votre iPhone avec toutes les applications actuellement ouverte.
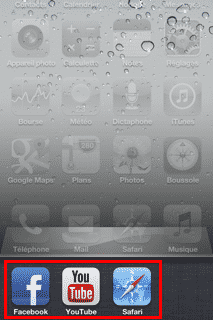
A présent pour fermer les applications il suffit simplement de rester appuyer durant quelques secondes sur l’une des icones.
Apparaitre alors une icône représentant un « sens interdit ». Il suffit à présent de simplement appuyer dessus pour les fermer.
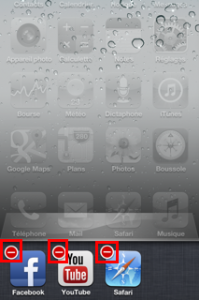
Appuyer sur l’icône sens « interdit » pour fermer l’application
Utiliser les smileys, icônes et émoticône dans vos SMS
Par défaut sur l’iPhone lorsque vous souhaitez écrire un SMS vous ne disposez pas de smileys, icônes ou émoticône pour égayer vos textos.
Pour les activer, il suffit de vous rendre dans :
Réglages > Général > Clavier > Claviers
Une fois dans le menu « Claviers », ajouter un clavier et sélectionnez « Icônes Emoji »
|
1- Appuyer sur Claviers |
2- Appuyer sur Ajouter un clavier… |
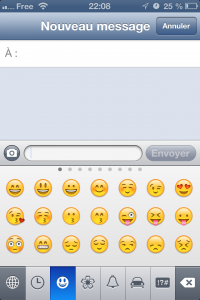 Sélectionner un smiley pour l’ajouter à votre SMS |
A présent lorsque vous écrirez un SMS, il faudra simplement cliquer sur l’icône représentant un globe pour voir apparaitre des dizaines de smileys, images, émoticones que vous pourrez ajouter simplement à vos textos en appuyant simplement dessus.
|
4- Appuyer sur l’icône représentant un globe |
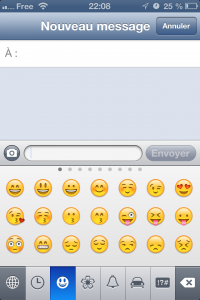 5- Sélectionner un smiley pour l’ajouter à votre SMS |
Touchez deux fois la barre d’espace :
Peu de gens connaissent ce raccourcis clavier mais en appuyant 2 fois de suite sur la barre d’espace lorsque vous rédigez un SMS, l’iPhone ajoutera de manière automatique un point et mettra une majuscule au mot suivant.
Affichez le décompte de caractères dans les SMS.
Si vous souhaitez connaitre le nombre de caractères que vous avez saisie lorsque vous rédigez un texto sur votre iPhone, rendez vous dans :
Réglages > Messages
Activez l’option « Nombre de caractères », à présent lorsque vous saisirez un texto vous aurez un compteur de caractères à l’écran. Celui-ci se mettra à jour à chaque fois que vous passerez à la ligne.
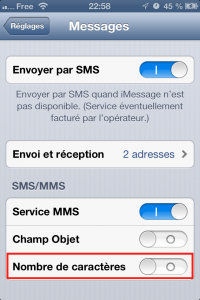 1- Activer le compteur de caractères |
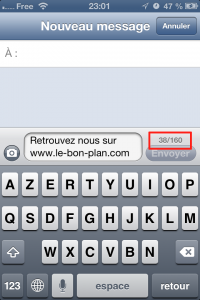 Le compteur de caractères est désormais disponible à droite |
Comment écrire avec les accents sur l’iPhone ?
Vous venez d’acquérir un iPhone, vous souhaitez écrire un mail ou un texto mais vous ne parvenez pas à afficher les lettres accentuées (é, è, à î, ô…) sur votre clavier.
L’astuce est la suivante, il suffit simplement de laisser votre doigt enfoncé quelques secondes sur la lettre correspondante.
Par exemple pour écrire « à » vous devrez rester appuyer longuement sur la touche « a ».
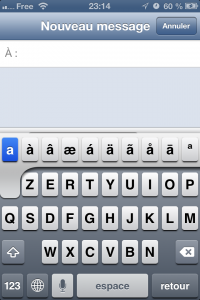
Restez longuement appuyez sur une lettre pour obtenir les accents
Contrôler la musique avec vos écouteurs Apple :
Les écouteurs iPhone qui font également office de kit main libre disposent d’un bouton permettant de répondre à un appel ou de raccrocher.

Bouton permettant de contrôler votre musique
Astuce peu connue du grand public, le bouton de vos écouteurs peut également vous servir à contrôler la musique de votre iPhone.
Ainsi lorsque vous écoutez de la musique vous pourrez mettre la lecture sur pause en appuyant 1 fois sur le bouton. En appuyant 2 fois vous passerez au morceau suivant. Si vous appuyez trois fois vous pourrez à contrario revenir au morceau précédent.
Utiliser le flash de l’iPhone comme signal lors d’un appel, SMS ou MMS
Tout le monde sait qu’il est possible lors de la réception d’un appel d’activer une sonnerie ou/et le mode vibreur de l’appareil.
Mais peu de personnes savent qu’il est possible d’utiliser le flash situé au dos de votre iPhone comme signal lumineux pour vous prévenir d’un appel. Destiné principalement au mal entendant, cette option peu egalement trouver son intérêt dans certaine situation.
Pour ce faire rendez vous dans :
Réglages >Général > Accessibilité
Activez ensuite l’option » Flash LED pour les alertes ».

Activé l’option Flash Led pour les alertes
Réorganiser et modifier les emplacements des icônes sur l’iPhone :
Réservé aux débutants, cette astuce va vous permettre de ranger et/ou regrouper vos icônes des applications sur votre téléphone.
Lorsque vous téléchargez des applications depuis l’Apple Store, elles sont automatiquement ajoutées les unes à la suite des autres sur l’écran de votre iPhone.
Pour les déplacer, la manipulation est très simple, vous devez simplement rester appuyé durant quelques instants sur une icône d’application présente sur votre iPhone.
Au bout de 2 à 3 secondes vous allez vous apercevoir qu’elles se mettent toutes à « trembler ».
Appuyer durant quelques secondes sur une icône afin de toutes les déplacer
Vous pourrez alors les supprimer en cliquant sur la « petite croix », les déplacer en les faisant glissés à l’aide de votre doigt pour modifier leur emplacement. En les amenant sur le bord de l’écran vous pourrez également les faire passer d’un écran à un autre.
Mieux encore en superposant une icône sur une autre vous pourrez les regrouper dans des dossiers qu’il vous appartient de nommer.
Lorsque vous aurez terminé vos manipulations, appuyez sur le bouton home de votre téléphone pour terminer l’opération.
Supprimer rapidement un texte saisie :
Après avoir écrit un pavé sur votre iPhone, si vous souhaitez le supprimer rapidement, il suffit simplement de secouer votre téléphone. Une pop-up vous demandant d’annuler la saisie apparait alors. Cette astuce fonctionne uniquement dans le menu « Texto » et « Note » de votre iPhone.